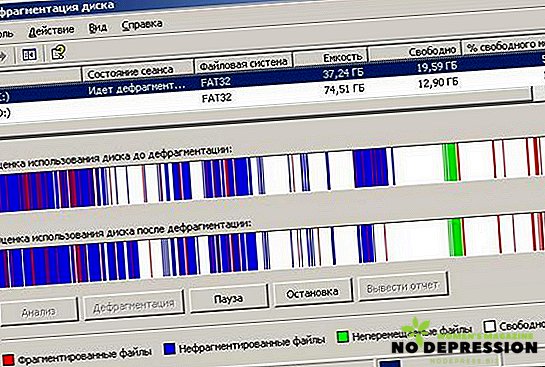랩톱이나 컴퓨터의 속도를 높이고 싶습니까? 상점에서 값 비싼 구성 요소를 구매할 필요는 없습니다. 디스크 조각 모음 - 이것이 PC 성능을 크게 향상시킵니다. 우리의 자료에서는 컴퓨터 또는 특수 유틸리티를 사용하여이 작업을 수행하는 방법을 살펴 보겠습니다.
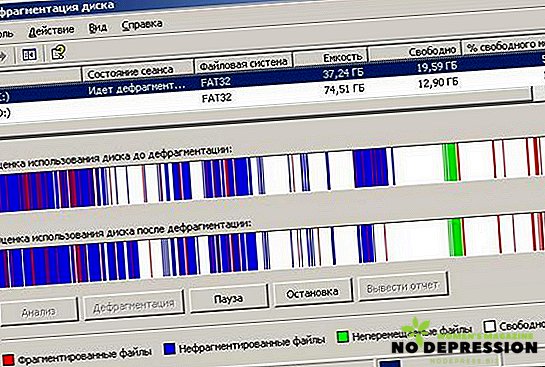
그 과정은 무엇이며 무엇을위한 것입니까?
컴퓨터에서 프로그램, 게임, 파일을 삭제할 때 많은 사람들은 작은 "비트"가 하드 디스크에 남아있어 여유 공간을 차지한다는 것을 모릅니다. 이 프로세스를 조각화라고합니다. 다음에 파일이나 프로그램을 녹음 할 때, 그 중 일부는 여유 공간에 쓰여지고, 점유 된 디스크 공간은 건너 뛰게되고 그 후에 프로그램의 두 번째 부분이 녹음됩니다.
이 모든 것이 파일에 액세스하기위한 "명령"을 제공하는 HDD 헤드가 불균일하게 움직여야하며 처음부터 처음으로 이동 한 다음 끝까지 이동 한 다음 가운데로 이동해야한다는 사실로 이어집니다. 이 모든 것이 랩톱의 속도를 크게 떨어 뜨립니다.
조각 모음을 수행하면 모든 파일을 함께 수집 할 수 있습니다. 순차적으로 배열됩니다.
이 때문에 재기록 헤드는 파일을 읽기 위해 약간의 움직임이 필요하기 때문에 너무 많이 변형시키지 않아도됩니다. 특별한 유틸리티와 프로그램의 사용은 소프트웨어, 게임, 파일 덮어 쓰기 및 많은 수의 문서 작업을 자주하는 사용자에게 중요합니다. 순차적 인 배치로 작업 속도는 평균 50 % 증가합니다.
중요한 점이 있습니다. SSD 드라이브는이 절차를 수행 할 필요가 없으며, 반대로 조각 모음을 잊어 버리는 것이 서비스 수명을 단축시킬 수 있기 때문입니다.
디스크 조각 모음을 단계별로 수행합니다.
Windows 운영 체제에는 매우 효율적이고 효과적으로 작동하는 내장 프로그램이 있습니다. 일주일에 한 번씩 내부 유틸리티를 실행하면 하드 디스크의 상태가 정상 상태로 유지되어 파일의 작은 잔재로 인한 혼란을 피할 수 있습니다.
조각 모음을 잊지 않으려면 자동 시작 프로그램을 구성하십시오. 컴퓨터가 지정된 시간에 시작합니다. 작업 속도에 영향을주는 요인은 다음과 같습니다.
- 장치의 기술적 인 매개 변수;
- 하드 디스크 용량;
- 점유 된 하드 디스크 공간;
- 기록 사이클의 수;
- 조각 모음의 마지막 순간부터의 시간.
서로 다른 버전의 Windows OS에서 조각 모음을 수행하는 방법을 자세히 살펴 보겠습니다.
Windows 7
이 버전은 고유 한 (내부) 유틸리티를 가지고있어 파일 조각 모음을 수행 할 수 있지만 프로그램은 클러스터를 건드리지 않습니다. 그럼에도 불구하고 성능은 여전히 개선 될 것입니다. 날짜 및 시간뿐 아니라 작업 빈도를 지정하여 자동 모드를 구성 할 수 있습니다.
조각 모음을 시작하기 전에 로컬 디스크에서 기존 쓰레기를 지우는 것이 좋습니다.이 경우 적절한 유틸리티를 사용할 수 있으므로 레지스트리도 확인해야합니다.
함수를 활성화하려면 다음 경로를 따라야합니다.
- 시작
- 모든 프로그램.
- 표준.
- 서비스.

다른 방법이 있습니다.
- 컴퓨터
- 등록 정보
- 서비스 탭.
- 조각 모음
그런 다음 사용 가능한 항목 중 하나 인 설치, 분석, 조각 모음을 선택할 수있는 창이 열립니다. 분석하는 동안 섹터는 조각난 파일의 존재를 확인하고 보고서는 백분율로 제공됩니다. 무엇보다 하드 드라이브의 여유 공간이 18 % 이상인 경우, 크기가 작을수록 검사가 느려지고 효과가 떨어집니다.
또한 사용되지 않는 디스크 여유 공간을 확보하는 것이 필수적입니다. 그렇지 않으면 전체 PC 속도가 느려집니다.
Windows 8
내부 프로그램은 기능면에서 "7"에 설치된 버전과 실질적으로 다르지 않습니다. 유효성 검사 일정을 설정할 수도 있습니다.
이 서비스를 사용하려면 다음이 필요합니다.
- Win + E를 클릭하십시오.
- "논리 디스크"를 클릭하십시오.
- 관리 탭.
- 항목 "최적화".
Windows 10
이 OS는 오늘날 대부분의 컴퓨터와 랩톱에 설치됩니다. 이동 통신사로서 SSD는 가장 자주 설치되며 (조각 모음 할 필요가 없음을 기억하므로) 또는 소형 HDD입니다. 후자의 경우, 소량의 하드 드라이브가 단편화되어 작업 속도가 느려지므로 청소를 수행해야합니다.
Windows 10에서는 랩톱이 필요하지 않을 때 일반적으로 꺼져 있기 때문에 최적의 옵션은 수동으로 프로그램을 시작하기 때문에 조각 모음을 구성하는 것은 매우 어렵습니다.
조작법 :
- 지휘자
- 컴퓨터
- 등록 정보
- 서비스
- 항목 "최적화".

먼저 분석을 수행하고 조각난 파일의 비율을 확인한 후 즉시 최적화 프로세스를 시작할 수 있습니다. 그리고 더 자주이 절차를 수행할수록 다음 번에 조각 모음이 더 빠르고 효율적으로 수행됩니다.
어떤 프로그램을 사용할 수 있습니까?
컴퓨터의 내부 유틸리티가 충분하지 않다고 생각하면 PC에 유틸리티와 유틸리티를 설치할 수 있습니다. 그러나 많은 사람들이 있지만, 우리는 가장 효과적인 사람들을 고려할 것입니다.
Defraggler
주요 이점은 디스크 전체를 조각 모음 할 수있을뿐만 아니라 개별 폴더 또는 파일을 조각 모음 할 수 있다는 것입니다. 컴퓨터 자체가 아닌 프로그램 속도가 필요한 경우 매우 유용합니다. 그리고이 프로그램은 모든 버전의 Windows에서 작동합니다. 이 유틸리티를 사용하면 크고 드물게 사용되는 파일을 디스크의 끝까지 전송할 수 있습니다.

Ashampoo 마법의 조각 모음
이 유틸리티는 미니멀리스트 디자인으로 매료되어 모든 요소가 하나의 창에 표시되며 설정이 거의 없습니다. 이 프로그램에는 추가 옵션이 없으며 작업은 백그라운드에서만 수행 할 수 있습니다. 때로는 PC의 자원이 항상 100 %까지 사용되기 때문에이 기능은 매우 편리합니다.

Auslogics 디스크 조각 모음
이것은 다른 유틸리티와 구별되는 가장 유명한 프로그램 중 하나입니다. 도움을 받으면 디스크 조각 모음뿐만 아니라 디스크 공간 정리도 할 수 있습니다. Auslogics Disk Defrag는 또한 파일에 대한 액세스 속도를 크게 향상시키는 파일을 최적화합니다.
프로그램 일정을 사용자 지정하거나 백그라운드에서 작동하도록 전송할 수 있습니다.

MyDefrag
MyDefrag의 특징은 스크린 세이버를 대체 할 수 있다는 것입니다. 즉, 조각 모음이 필요할 때 유틸리티가 대기 모드로 전환됩니다. 그것은 컴퓨터를 최적화하는 데 도움이 파일의 위치를 구성합니다. 응용 프로그램을 한 번 구성하면 일정이 정해진 일정에 따라 작동합니다.
스마트 조각 모음
그리 오래되지 않은 이머징 회사 인 IObit는 하드 디스크에있는 모든 파일을 완벽한 순서로 유지 관리 할 수있는 유틸리티를 출시했습니다. 이 프로그램은 시스템 시작 중에 부분 절차를 수행하는 특수 알고리즘을 사용하며 컴퓨터가 약간 느려집니다. 이 유틸리티는 가장 자주 사용되는 프로그램과 파일을 디스크의 시작 부분으로 옮길 때 스마트 배포 기능을 활성화하여 디스크에 더 빨리 액세스 할 수있게합니다.
보시다시피, 외부뿐만 아니라 조각 모음을위한 내부 프로그램도 있습니다. 그 (것)들을 사용하는 것은 확실히 간단하다, 그 (것)들의 대부분은 절대적으로 자유 롭다.